Bilgi Bankası
Instalando Tomcat no CentOS Bu dökümanı yazdır
Implementação open source com tecnologias Java. Umas das aplicações e servidor web mais difundido no mundo hoje. Deseja instalar o Tomcat em seu CentOS? Siga este tutorial.
1. Primeiro, vamos instalar o Java. Execute o comando abaixo;
$ sudo dnf install java-11-openjdk-devel
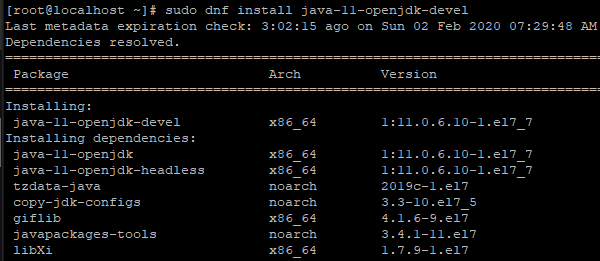
2. Em seguida, vamos verificar a versão instalada;
$ java -version

3. Por questões de segurança, vamos criar um usuário exclusivo para executar o Tomcat;
$ sudo useradd -m -U -d /opt/tomcat -s /bin/false tomcat
![]()
4. Vamos baixar o Tomcat. Entre no site e selecione a versão desejada;
https://tomcat.apache.org/download-90.cgi
$ wget https://www-eu.apache.org/dist/tomcat/tomcat-9/v9.0.30/bin/apache-tomcat-9.0.30.tar.gz -P /tmp
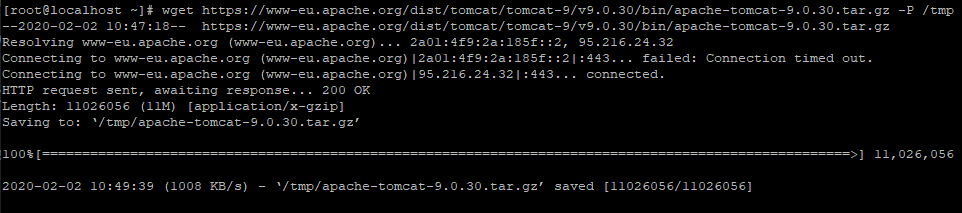
5. Extraia o arquivo baixado;
$ sudo tar -xf /tmp/apache-tomcat-9.0.30.tar.gz -C /opt/tomcat
![]()
6. Vamos criar um link simbólico para ter mais controle nas atualizações;
$ sudo ln -s /opt/tomcat/apache-tomcat-9.0.30/ /opt/tomcat/latest
![]()
7. É necessário mudar o proprietário do diretório para que o usuário tomcat tenha acesso a ele;
$ sudo chown -R tomcat: /opt/tomcat
![]()
8. Em seguida, faremos com que os arquivos de extensão .sh sejam executáveis;
$ sudo sh -c 'chmod +x /opt/tomcat/latest/bin/*.sh'
![]()
9. Aqui, crie e edite o arquivo tomcat.service com seu editor de texto favorito;
$ sudo nano /etc/systemd/system/tomcat.service
![]()
10. Insira o seguinte conteúdo ao arquivo:
[Unit]
Description=Tomcat 9 servlet container
After=network.target
[Service]
Type=forking
User=tomcat
Group=tomcat
Environment="JAVA_HOME=/usr/lib/jvm/jre"
Environment="JAVA_OPTS=-Djava.security.egd=file:///dev/urandom"
Environment="CATALINA_BASE=/opt/tomcat/latest"
Environment="CATALINA_HOME=/opt/tomcat/latest"
Environment="CATALINA_PID=/opt/tomcat/latest/temp/tomcat.pid"
Environment="CATALINA_OPTS=-Xms512M -Xmx1024M -server -XX:+UseParallelGC"
ExecStart=/opt/tomcat/latest/bin/startup.sh
ExecStop=/opt/tomcat/latest/bin/shutdown.sh
[Install]
WantedBy=multi-user.target
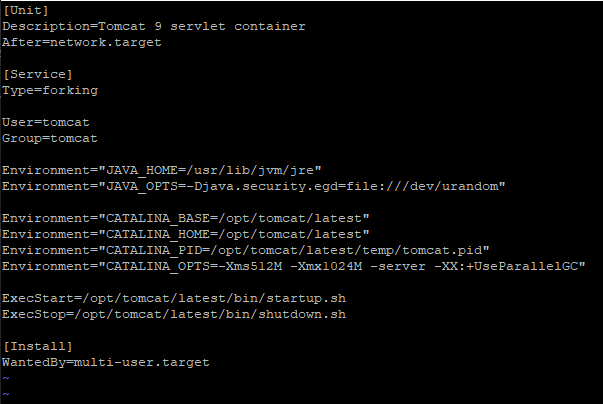
Salve-o e feche a edição;
11. Execute um reload;
$ sudo systemctl daemon-reload
$ sudo systemctl enable --now tomcat
$ sudo systemctl status tomcat
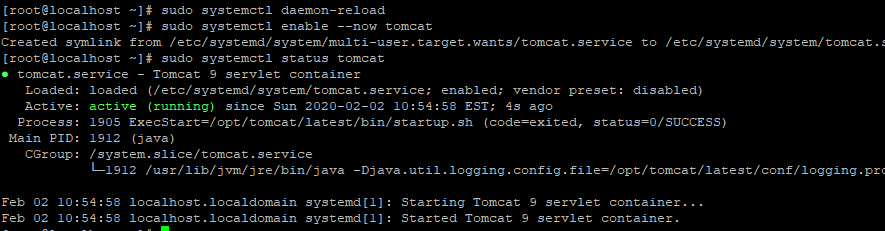
12. Por fim, edite o arquivo de usuários:
$ sudo vi /opt/tomcat/latest/conf/tomcat-users.xml
![]()
Aqui, vamos editar a seguinte linha:
<user username="admin" password="admin_password" roles="admin-gui,manager-gui"/>
Insira uma senha, salve e feche o arquivo;
13. Reinicie o serviço;
$ sudo systemctl restart tomcat
![]()
14. Acesse o serviço pelo navegador de sua preferência:
Atenção: lembre de substituir o IP deste exemplo pelo de sua máquina!
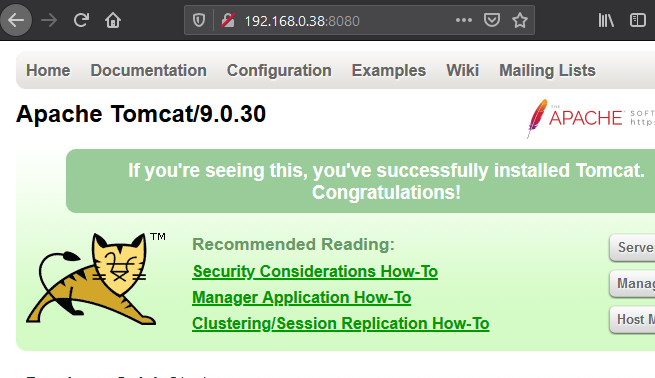
15. Não conseguiu visualizar a página acima? Verifique se o firewall do CentOS está habilitado. Caso esteja, execute os comandos abaixo para criar a liberação:
$ sudo firewall-cmd --permanent --zone=public --add-port=8080/tcp
$ sudo firewall-cmd --reload
Bu cevap yeterince yardımcı oldu mu?
İlgili diğer dökümanlar
Nesse artigo vamos demostrar como expandir uma partição LVM (Logical Volume Manager) do seu...
O Samba permite o gerenciamento e compartilhamento de recursos em Sistemas Operacionais Unix em...
Agora que o ambiente já está preparado, vamos proceder com o download e instalação do Samba. 1....
Vagrant é uma ferramenta para construção e gestão de ambientes virtualizados. Por padrão, ele...
Para instalar a ferramenta de virtualização Virtual Box, siga este tutorial. 1. Vamos...

