Preguntas Frecuentes - FAQ
Alteração de Senha (sem acesso ao servidor) - Windows Server 2016 Imprimir éste Artículo
Se você esqueceu sua senha e perdeu acesso ao servidor, siga este tutorial para configurar uma nova combinação para seu login. Para este procedimento, é necessário ter acesso físico à máquina ou, ainda, ao ambiente de gerenciamento de sua VM para poder utilizar uma ISO de recuperação.
1. Se você é cliente Adentro, acesse o Painel de Gerência de suas máquinas e anexe uma ISO àquela cuja senha deseja recuperar. A ISO pode ser do próprio Windows 2016 ou, ainda, de versões anteriores. Neste exemplo, utilizamos uma ISO de Windows Server 2012. Em seguida, reinicie a máquina;


2. Tente acessar o sistema da ISO antes que o servidor seja inicializado, é preciso ser rápido! (aqui, sugerimos que você solicite auxílio ao suporte caso tenha dificuldade). Clique em "Next" ao acessar a ISO.

E, em seguida, "Repair your computer";

3. Na tela seguinte, selecione a opção "Troubleshoot" e depois "Command Prompt";


4. No prompt de comando, você precisa acessar o driver que possua a pasta "Windows". Possivelmente ela estará no D: ou C:. Acesse e execute o comando "dir" para confirmar se está no local correto.
$ d:
$ dir

5. Acesse a pasta Windows com o primeiro comando abaixo e, execute os dois comandos seguintes para definir a velocidade do boot.
$ cd Windows
$ bcdedit /set {bootmgr} displaybootmenu yes
$ bcdedit /set {bootmgr} timeout 25
Posteriormente, acesse a pasta System 32 com o comando,
$ cd System32

Nesta pasta, vamos renomear o arquivo Utilman.exe para qualquer outra extensão e copiar o arquivo cmd.exe para o nome original do primeiro arquivo:
$ ren Utilman.exe Utilman.123
$ copy cmd.exe Utilman.exe

6. Reinicie o servidor e repare que o tempo configurado anteriormente vai permitir que você selecione a opção avançada com mais tranquilidade. Aqui, pressione F8;

7. Selecione a opção "Disable Early Launch Anti-Malware Driver" para que, na próxima reinicialização, possamos utilizar os arquivos modificados. Reinicie o computador novamente;

8. Permita a inicialização normal (sem selecionar nenhuma opção). Ao invés da janela padrão exibida nas Facilidades de Acesso, ao clicar neste botão do canto inferior direito da tela, o prompt de comando deve abrir.
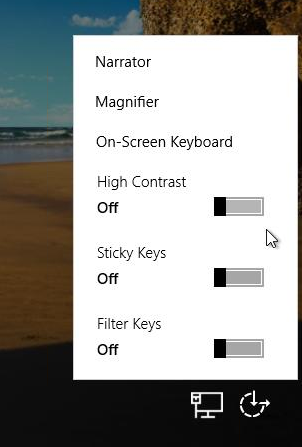
Nele, digite o comando para alterar a senha do usuário desejado. Neste caso, vamos alterar a senha do usuário "Administrator".
$ net user Administrator NOVASENHA

9. Após alterar a senha no prompt de comando, teste o login para o usuário.
10. Importante! Mantenha sempre seu servidor atualizado e com todas as opções de anti-malware habilitadas. Desfaça todas as modificações nos arquivos padrão após a recuperação de sua senha.
¿Fue útil la respuesta?
Artículos Relacionados
A renomeação auxilia na identificação e organização das máquinas de sua rede. O Windows, por...
Se você precisa alterar a senha de seu usuário (tem a senha atual e o acesso ao servidor), siga...
Se você precisa alterar a senha de um usuário do servidor, não possui a senha atual, mas tem...
O IIS (Internet Information Services) é o servidor web da Microsoft. Sua primeira versão foi...
Para gerar uma solicitação de certificado e aumentar a proteção de seu site no IIS, siga este...

