Preguntas Frecuentes - FAQ
Erro de Autenticação no RDP Imprimir éste Artículo
É contra indicado manter estas configurações. Aplique as atuaizações do Windows Update após Maio de 2018 em sua máquina local e no servidor para corrigir o problema!
Caso você esteja recebendo uma mensagem de erro ao tentar conectar remotamente em seu servidor "Não há suporte para a função solicitada, CredSSP", siga este tutorial.
Mensagem:
Erro de autenticação.
1. Acesse a máquina via console;
2. Abra uma janela e clique com o botão direito em "This PC" >>> "Properties";
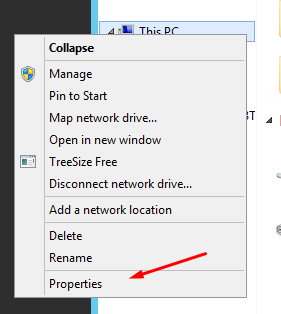
3. Selecione a opção "Remote settings";
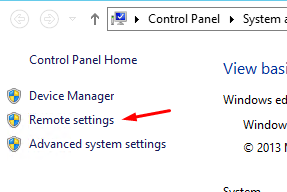
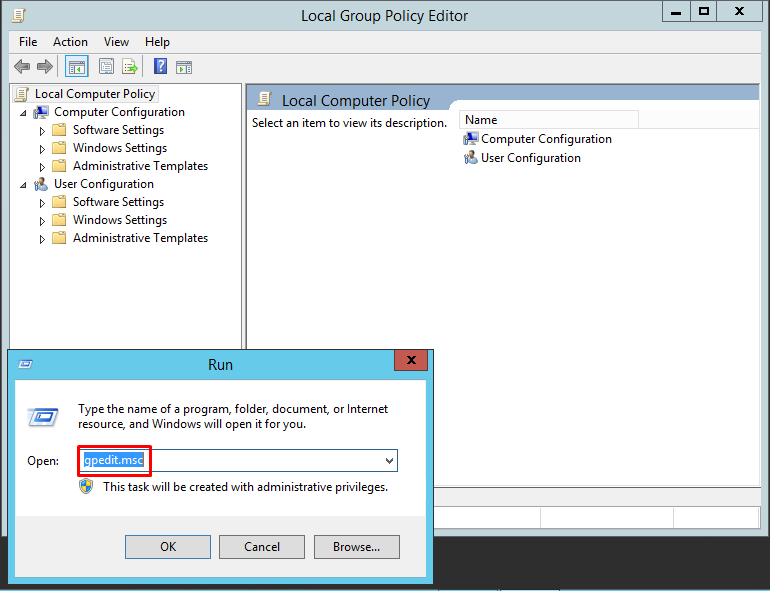
6. Selecione "Computer Configuration" >>> "Administrative Templates" >>> "System" >>> "Credentials Delegation"
ou "Configuração do Computador" >>> "Modelos Administrativos" >>> "Sistema" >>> "Delegação de Credenciais", em português;
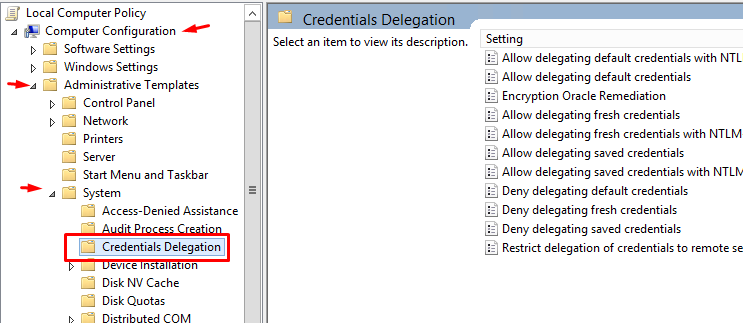
Caso você esteja recebendo uma mensagem de erro ao tentar conectar remotamente em seu servidor "Não há suporte para a função solicitada, CredSSP", siga este tutorial.
Mensagem:
Erro de autenticação.
Não há suporte para Função solicitada
Computador remoto: Uma possível causa seria uma correção de oráculo criptografia CredSSP.
Para mais informações, visite https://go.microsoft.com/fwlink/?linkid=866660 [/box]
1. Acesse a máquina via console;
2. Abra uma janela e clique com o botão direito em "This PC" >>> "Properties";
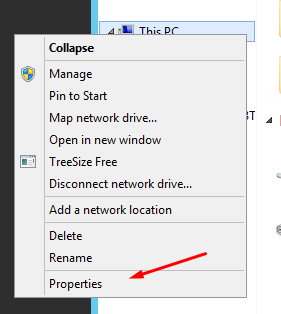
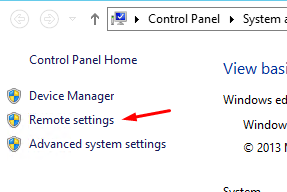
4. Desmarque a opção "Allow connections only from computers running Remote Desktop with Network Level Authtentication (recommended)" e aplique;
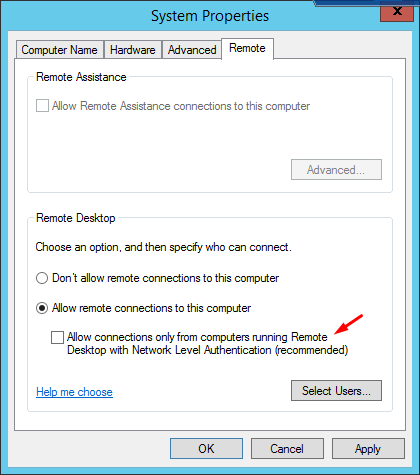
5. Caso o problema persista, pressione "Windows" + "R" e digite "gpedit.msc" para abrir o Editor de Política de Grupo Local;
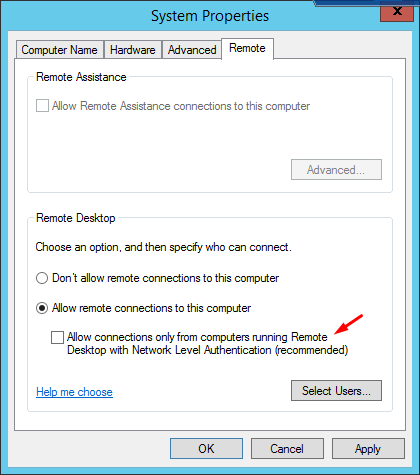
5. Caso o problema persista, pressione "Windows" + "R" e digite "gpedit.msc" para abrir o Editor de Política de Grupo Local;
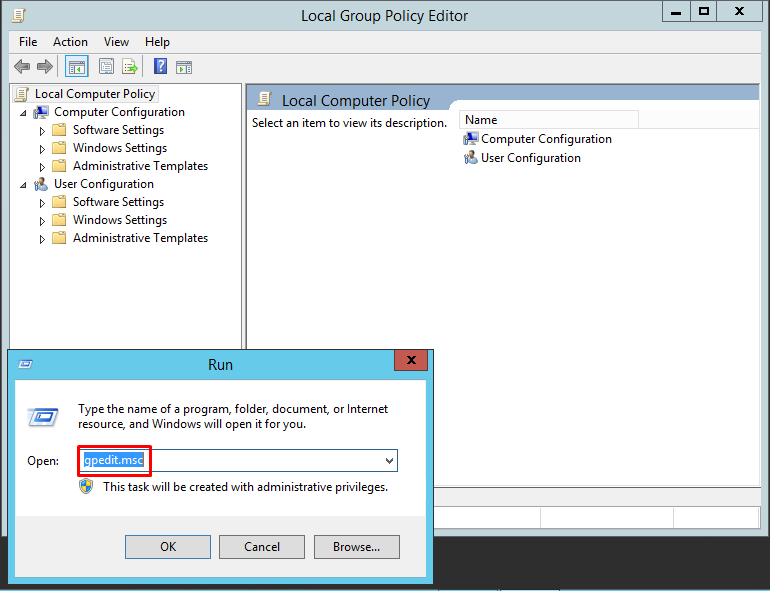
6. Selecione "Computer Configuration" >>> "Administrative Templates" >>> "System" >>> "Credentials Delegation"
ou "Configuração do Computador" >>> "Modelos Administrativos" >>> "Sistema" >>> "Delegação de Credenciais", em português;
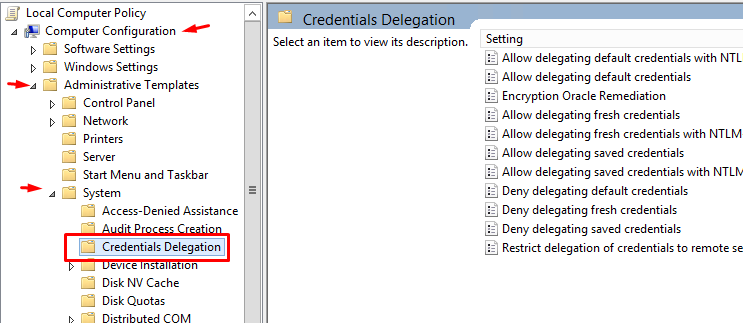
7. Clique com o botão direito no item "Encryption Oracle Remediation" ou "Correção do Oráculo de Criptografia" e seleciona a opção "Edit";
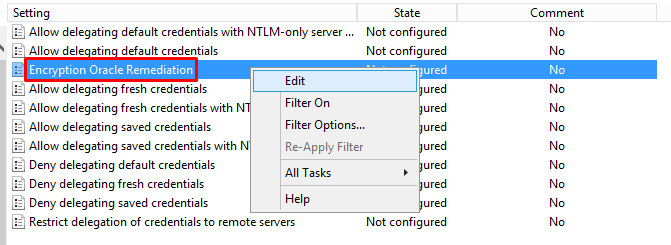
8. Selecione a opção "Enabled" ou "Habilitado" e, em Protection Level (Nível de Proteção), "Vulnerable";
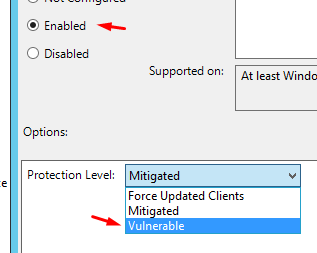
Não esqueça de selecionar a opção de aplicar ao final!
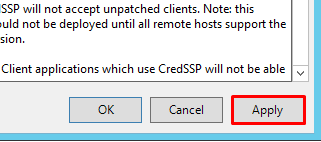
Pronto. Agora teste a conexão remota novamente - e, de preferência, atualize o Sistema Operacional.
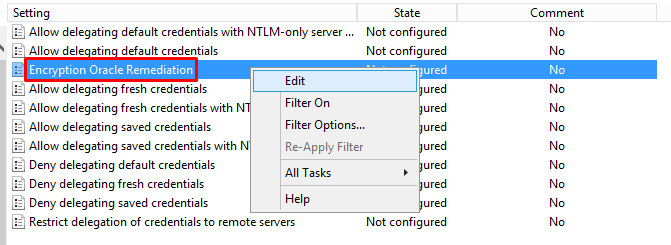
8. Selecione a opção "Enabled" ou "Habilitado" e, em Protection Level (Nível de Proteção), "Vulnerable";
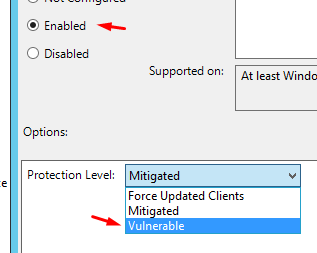
Não esqueça de selecionar a opção de aplicar ao final!
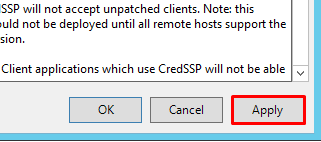
Pronto. Agora teste a conexão remota novamente - e, de preferência, atualize o Sistema Operacional.
¿Fue útil la respuesta?
Artículos Relacionados
Acesso Servidores
A forma recomendada de se conectar remotamente em servidores Cloud na plataforma Windows é o...
A forma recomendada de se conectar remotamente em servidores Cloud na plataforma Windows é o...
Regras de Entrada/Saída
Aqui aprenderemos a criar regras de entrada no firewall no Windows. Para efetuar as operações a...
Aqui aprenderemos a criar regras de entrada no firewall no Windows. Para efetuar as operações a...
Expansão de Disco
Um dos passos para aumentar o espaço em disco envolve um procedimento dentro da Máquina Virtual....
Um dos passos para aumentar o espaço em disco envolve um procedimento dentro da Máquina Virtual....
Impressora Local em Acesso Remoto
Se você possui computadores externos que comunicam com uma máquina local através de Remote...
Se você possui computadores externos que comunicam com uma máquina local através de Remote...
Alterar Senha de Usuário (com acesso ao servidor)
Se você tem acesso ao servidor e deseja alterar sua senha ou a senha de algum outro usuário do...
Se você tem acesso ao servidor e deseja alterar sua senha ou a senha de algum outro usuário do...

